Latihan 4.
Membuat kabel UTP(Unshield
Twisted Pair)
Dewasa ini kebanyakan
kartu jaringan memakai kabel UTP(Unshiled
Twisted Pair). Kita bisa menghubungkan dua komputer dengan kable UTP juga
tetapi susunan kabelnya agak berbeda daripada susunan biasa. Biasanya komputer
yang memakai kabel UTP dihubungkan dengan hub.
Kabel biasa ini disebut UTP direct cable.
Dan Kabel yang digunakan untuk menghubungkan dua komputer langsung atau antar hub disebut UTP cross cable.
Bagaimana caranya membuat UTP
direct cable ?
- Buka bungkus plastik kabel UTP kurang lebih 3 cm..
- Menyusun kabel di dalamnya sesuai dengan susunan sebagai berikut.
5 : Strip biru 6 : Hijau 7 : Strip coklat 8 : Coklat
3. Masukkan kabel di RJ-45 connector sampai ujung.
4. Climping dengan alat climper.
Bagaimana caranya
membuat UTP cross cable ?
Caranya sama hanya
susunan kabelnya sebagai berikut.
Satu ujungnya sama
dengan direct cable satu ujung yang lainnya berbeda.
1 : Strip hijau 2 : Hijau 3 : Strip orange 4 : Biru
5 : Strip biru 6 : Orange
7 : Strip coklat 8 : Coklat
Latihan 5.
Konfigurasi Peer-to-Peer Network
di Windows
Dewasa ini, banyak
kantor kecil yang memakai jaringan dengan windows menggunakan peer-to-peer network karena konfigurasi
dan pemeliharaannya mudah.
Kalau kita memakai peer-to-peer network, kita bisa mensharingkan
file, folder, drive, printer dll.
Kalau kita tidak
memakai internet, kita sebaiknya menginstall NetBEUI protocol saja.
Tetapi kalau kita
memakai internet, TCP/IP protocol juga
harus diinstall.
Bagaimana caranya mengkonfigurasikan
peer-to-peer network ?
- Buka cotrol panel kemudian klik ganda icon network atau jika di desktop sudah ada icon network neighborhood, klik icon tersebut dengan tombol kanan mouse dan pilih properties.
- Jika kartu jaringannya sudah dipasang, beberapa komponen jaringannya sudah diinstall secara otomatis. Misalnya TCP/IP protocol dan Network card Adapter. Anda harus mengecek komponen pokok yaitu Client for Microsoft Networks, File and Print Sharing for microsoft network, Adapter dan Protocol.
- Untuk menginstall Client for MS networks dan File and Printer Sharing, caranya sudah dipelajari di latihan 1. Untuk menginstall Protocol, klik add kemudian klik ganda protocol. Anda bisa memilih berbagai protocol sesuai dengan kebutuhan anda. Kalau komputer yang digunakan di kantor berada kurang lebih 10 unit, sebaiknya memakai microsoft NetBEUI protocol. Setelah diinstall anda bisa mengkonfigurasi protocol masing-masing dengan cara klik ganda protocol tersebut. Kalau klik ganda NetBEUI protocol, anda akan ketemu dua menu yaitu bindings dan advanced, di menu advanced anda bisa menentukan berapa maximum koneksinya.
- Di tengah ada Primary Network Logon menu, anda harus memilih Client for Microsoft Networks.
- Kemudian di kolom kedua yaitu identification, anda harus memakai nama workgroup yang sama. Jadi semua komputer yang memakai peer-to-peer network harus mempunyai nama workgroup yang sama.
- Dan di menu Access control, biasanya kita memakai Share-level access control. Jika anda mau kontrol terhadap pemakai masing-masing , pilih User-level access control.
Latihan 6.
Sharing Printer dan Pakai printer
di jaringan
Sharing printer
berarti anda membiarkan pemakai yang lain juga menggunakan printer lokal anda
di jaringan yang sama. Dan kalau anda mau memakai printer di jaringan, anda
perlu konfigurasikan dulu. Caranya sebagai berikut.
Bagaimana caranya mensharingkan
printer ?
- Cek konfigurasi jaringan dulu, jadi klik icon network neighborhood dengan tombol kanan terus pilih properties. Klik kotak File and Print Sharing. Opsi kedua yaitu “I want to be able to allow others to print to my printer(s)” harus ditandai
- Buka cotrol panel kemudian klik ganda icon printer atau klik Start -> Settings -> Printers.
- Anda bisa melihat printer lokal anda yang sudah diinstall. Klik printer lokal anda dengan tombol kanan terus pilih Sharing. Lalu kasih tanda di opsi Shared As:
- Anda bisa memberi nama, keterangan dan sandi(password) untuk printer. Kemudian klik OK.
- Anda bisa melihat gambar tangan di bawah printer. Itu menunjukkan sharing printer sudah jadi.
Bagaimana caranya memakai printer
di jaringan ?
- Buka cotrol panel kemudian klik ganda icon printer atau klik Start -> Settings -> Printers.
- Klik ganda Add Printer dan klik next. Pilih opsi Network printer lalu klik next.
- Klik kotak Browse (memjelajah atau mencari) dan mencari printer di jaringan. Jika sudah ditemukan klik printer tersebut dan klik OK. Lalu klik next.
- Windows 98 akan tanya anda mau pakai printer ini sebagai default printer. Anda bisa menentukan printer tersebut sebagai printer pertama atau opsional. Lalu klik next
- Printer Test akan ditanya. Jika mau test print jawabannya yes atau tidak jawabannya no. Lalu klik next.
- Kalau windows 98 minta Windows 98 CD, masukkan CD di CD-ROM drive. Kemudian klik OK. Kalau isi windows 98 CD sudah dikopy ke hard disk, cari folder win98 dan klik OK
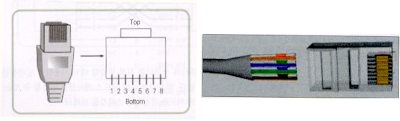
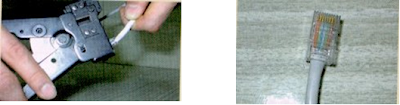
salam, mantap... dengan membangun jaringan, komputerisasi jadi berbiaya rendah, semua bisa berbagi pakai.
ReplyDeleteterima kasih sudah berbagi.
makasi sudah berkunjung... :)
ReplyDelete